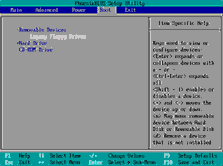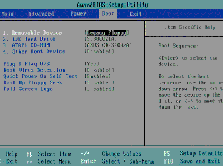СТАТЬИ
- железо
- ОС и программы
- сети
- общее
ФАЙЛЫ
ССЫЛКИ
СХЕМА САЙТА
КООРДИНАТЫ
ГОСТЕВАЯ
Разбивка винчестера из DOS
Сайт переехал на новый хостинг
Новый адрес: www.WindowsFAQ.ruНа новом месте - новый дизайн, свежие статьи, поиск и т.д. Добро пожаловать!
Для разбивки винчестера из DOS нам потребуется загрузочная дискета. Вы можете создать ее самостоятельно или скачать из раздела «Файлы». В скачанном архиве один файл bootdisk.exe. Вставьте дискету в дисковод (если на дискете есть данные, то их надо переместить, т.к. дискета будет отформатирована) и запустите bootdisk.exe (его не обязательно извлекать из архива на диск, а потом запускать, можно запустить прямо из архива). После одного-двух вопросов дискета будет отформатирована и на нее будет развернут образ из файла bootdisk.exe. После того, как процесс завершится, будет создана загрузочная дискета с поддержкой CD-ROM.
Итак, загрузочная дискета есть. Теперь создадим разделы на винчестере.
Обычно, создают основной раздел, а все оставшееся место отводят под дополнительный. Если утрировать, то потом из основного раздела получится диск С, а из дополнительного - D (может не только D, а еще и E и F и т.д., это на ваше усмотрение). Я бы не стал создавать много дисков, если на то нет особых причин (мультизагрузка нескольких ОС, например). Создайте только С и D, либо, что тоже правильно, только С. В любом случае, это решение на ваше усмотрение.
Мы рассмотрим 2 варианта. Первый - создание только основного раздела (будет один диск С) и второй - создание основного и дополнительного (на дополнительном создадим два логических диска, потом получится C, D, E).
Перед тем, как начнем создавать разделы, хочу напомнить, что эта процедура уничтожает все данные на винчестере. Если там есть что-то ценное, то подключите его вторым и скопируйте с него данные на другой винчестер. Потом их можно будет вернуть обратно. И не говорите потом, что я не предупреждал. :)
Все действия проводятся в DOS-e. Для этого надо загрузится с загрузочной дискеты. Может возникнуть вопрос о том, как это сделать.
Нужно войти в BIOS. На разных материнских платах это делается при помощи разных клавиш, нажимаемых после включения и самотестирования компьютера (во время того, когда компьютер проверяет оперативную память). Обычно, в этот момент, внизу экрана есть строка, которая информирует о том, какую клавишу надо нажать, чтобы попасть в настройки BIOS. Наиболее распространенные клавиши - Del и F2. Если нажатия на них не приводят к входу в настройки BIOS, то сверьтесь с руководством пользователя, там точно написано, что надо нажимать, чтобы попасть в настройки.
После того, как вход в настройки BIOS произведен, надо в меню найти последовательность устройств, с которых пытается загрузиться компьютер. В зависимости от версии BIOS и материнской платы экран может быть абсолютно не похож на те, что приведены на рисунках 1 и 2. На них - наиболее распространенные.
Рис. 1. PhoenixBIOS. | Рис. 2. AwardBIOS. |
В BIOS, который изображен на рисунке 1 порядок поиска устройств для загрузки можно менять при помощи клавиш плюс и минус. Нажатие на них перемещает в списке выделенное устройство выше или ниже, соответственно. В BIOS на рисунке 2 просто перечислены типы устройств. Установив на требуемый пункт меню курсор и нажав Enter можно сменить устройство или вообще исключить его из списка устройств, с которых компьютер будет пытаться загрузиться (Disable). Таким образом, при помощи этой настройки можно управлять последовательностью опроса устройств на предмет возможности с них загрузиться. На обоих рисунках первое устройство включено и это дисковод. Теперь надо сохранить внесенные изменения (в меню Exit, пункт Save and Exit) и вставить загрузочную дискету в дисковод. После этого компьютер загрузится с дискеты.
Теперь перейдем непосредственно к разбивке.
После того, как компьютер загрузился и на экране мигает курсор вида A:\>_ наберите fdisk и нажмите Enter. После загрузки на экран будет выведено сообщение, показанное на рисунке 3.

Рис. 3. Первое сообщение fdisk.
Если сказать проще, то там спрашивают, надо ли создать диск FAT32. Соответственно, положительный ответ приводит к созданию FAT32, а отрицательный - FAT. Помните, что FAT ограничен объемом в 2 гигабайта. В любом случае, отвечайте Y, т.е. Да, за исключением особых случаев, когда нужен по каким-то причинам диск именно в FAT.
После ответа на первый вопрос программа выводит на экран главное меню, показанное на рисунке 4.
В процессе разметки мы будем постоянно пользоваться этим меню. Для краткости я буду ссылаться на него, как на главное меню пункт такой-то.
Сначала войдите в главном меню в 4-й пункт. Это информация об уже существующих разделах. Тут возможны два варианта. Либо в 4-м пункте будет написано, что разделы не определены (это означает, что винчестер еще не размечен), либо будет выведена информация об уже существующих разделах. Если разделы существуют, то их надо удалить. Это можно сделать при помощи третьего пункта в главном меню, который называется «Удаление раздела либо логического диска DOS».
Удалить уже существующую разметку просто. Войдите в третий пункт и выберите «Удаление логических дисков в дополнительном разделе DOS». На вопрос Какой диск следует удалить введите букву удаляемого диска, например D и нажмите Enter. На запрос Введите метку тома наберите метку, которая показана в таблице, рядом с удаляемым диском. Подтвердите удаление. Если были созданы другие логические диски (E, F и т.д.), то повторите для них процедуру удаления. После того, как удален последний логический диск, на экране, в таблице, где раньше были перечислены логические диски будет написано «Из дополнительного раздела DOS удалены все логические диски». Это говорит о том, что все сделано правильно и теперь нужно удалить дополнительный раздел.
Нажав 2 раза Esc вы попадете в главное меню. В главном меню войдите в третий пункт и выберите «Удаление дополнительного раздела DOS». Подтвердите его удаление и нажмите Esc чтобы вернуться в главное меню. Затем снова выберите третий пункт и удалите основной раздел. Для возврата в главное меню нажмите Esc и просмотрите «Сведения об имеющихся разделах» (для самоконтроля). В четвертом пункте должно быть написано «Разделы не определены». Если это не так, то что-то не удалили или сделали это не правильно. Перечитайте сначала и удалите все логические диски и разделы.
Теперь жесткий диск не размечен.
Создание только основного раздела (потом это будет диск C)
Теперь создадим только один основной раздел. После форматирования это будет единственный диск на компьютере. Если запланировано создать два или более диска, то пропустите эту часть.
Создание одного основного раздела самое простое действие, т.к. fdisk выполняет эту операцию на полуавтомате.
В главном меню fdisk выберите первый пункт «Создание раздела DOS либо логического диска DOS». В открывшемся подменю выберите «Создание основного раздела DOS». На вопрос «Использовать под основной раздел DOS все доступное пространство и сделать этот раздел активным» ответьте утвердительно, т.е. Y. После проверки поверхности fdisk сам выполнит все необходимые действия, по завершении которых предупредит, что для того, чтобы отформатировать диск надо перезагрузить компьютер. Выполните это и переходите к следующей главе, описывающей процесс форматирования.
Создание основного и дополнительного разделов (потом это будут диски C и D)
Если принято решение создавать два или более диска, то сначала нужно создать основной раздел. Для этого войдите в первый пункт главного меню и выберите «Создание основного раздела DOS». На вопрос «Использовать под основной раздел DOS все доступное пространство и сделать этот раздел активным» ответьте отрицательно, т.е. N. После этого fdisk попросит ввести размер основного раздела. Введите его в мегабайтах. Например, если решено, что под основной раздел (в дальнейшем диск С) будет отведено 4 гигабайта, то на запрос fdisk наберите число 4000 и нажмите Enter. После создания нажмите Esc чтобы вернуться в главное меню и выберите второй пункт «Выбор активного раздела». На запрос Введите номер раздела, который следует сделать активным наберите 1 и нажмите Enter. После этого в нижней части будет написано, что «Раздел 1 сделан активным», а выше, в сводной таблице, в графе состояние, около 1-го раздела появится буква А. Это говорит о том, что все сделано правильно. Нажмите Esc чтобы вернуться в главное меню.
Далее нужно создать дополнительный раздел. Выберите первый пункт и нажмите Enter. Выберите «Создание дополнительного раздела DOS». Как правило, дополнительный раздел создается один (т.к.на одном дополнительном разделе можно потом создать несколько логических дисков, т.е. дисков с буквами D, E, F и т.д.) поэтому оставьте то число, которое подставил fdisk в поле «Введите размер дополнительного раздела Dos...» и нажмите Enter. После этого в сводной таблице появится раздел номер 2 с типом Ext DOS. Теперь нажмите Esc, после чего fdisk предложит создать логический диск/диски (как раз это и будут в последствии D, E, F и т.д.). Если запланировано создание только одного логического диска (только D), то нажмите Enter, согласившись с предложенным fdisk размером логического диска. Если запланировано создать два логических диска (D и E) или больше, то исправьте предложенный размер на тот, который считаете нужным. Не забывайте, что значение вводится в мегабайтах. если создаете больше одного логического диска, то после создания первого fdisk сам предложит создать еще один, размером на все оставшееся свободное место. Либо согласитесь, либо введите другой размер и потом создайте еще один логический диск. Не стоит увлекаться созданием логических дисков. На мой взгляд, в большинстве случаев, достаточно C и D (исключение - мультизагрузка трех и более версий операционной системы). После того, как создан последний логический диск нажмите 2 раза Esc и перезагрузите компьютер. Жесткий диск размечен. Теперь можно приступать к форматированию.
[ Далее: форматирование винчестера из DOS ]
Copyright © 2003 Владислав aka SavageNoName
При любом использовании материалов ссылка на WindowsFAQ.narod.ru обязательна