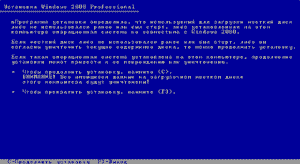СТАТЬИ
- железо
- ОС и программы
- сети
- общее
ФАЙЛЫ
ССЫЛКИ
СХЕМА САЙТА
КООРДИНАТЫ
ГОСТЕВАЯ
Разбивка винчестера установщиком Windows 2000
Сайт переехал на новый хостинг
Новый адрес: www.WindowsFAQ.ruНа новом месте - новый дизайн, свежие статьи, поиск и т.д. Добро пожаловать!
При наличии оригинального компакт-диска с дистрибутивом Windows 2000 или XP (или точной его копии) разбивку можно осуществить сразу во время установки ОС. Это избавляет от многих действий, как то поиск загрузочной дискеты, загрузка с нее , разбивка и форматирование из DOS-а и т.д.
Для разбивки винчестера установщиком Windows достаточно поставить компакт-диск в привод и включить компьютер. Если в BIOS-е настройки не менялись, то компьютер не найдя ни разделов на жестком диске, ни дискеты загрузится с CD-ROM и сразу же будет запущена установка Windows 2000. Первый вопрос установщика о том, что действительно ли мы хотим установить 2000. Ответим на него утвердительно. Далее, будет показан экран, приведенный на рисунке 1.
Ответим на вопрос утвердительно, т.е. нажмем С. Затем будет показан экран с лицензионным соглашением, с которым нужно согласиться (F8). На следующем экране будет показана сводная информация и наличии места на жестком диске, которое нужно разметить. Пример этого экрана приведен на рисунке 2.
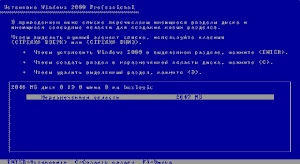
Рис. 2. Размечаемый жесткий диск.
Далее нужно просто создать раздел. Для этого нажмите С, т.е. создадим раздел в неразмеченной области. После того, как нажата клавиша С, установщик предложит указать размер нового раздела в мегабайтах. Этот экран показан на рисунке 3.
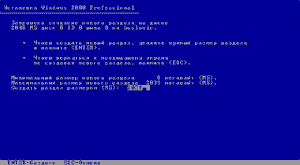
Рис. 3. Запрос размера создаваемого раздела.
Создание только основного раздела (потом это будет диск C)
Если запланировано создание одного раздела, т.е. потом в системе будет только один диск С, то можно не изменять предложенный инсталлятором объем создаваемого раздела, а нажать Enter. После этого будет показан экран, изображенный на рисунке 4.
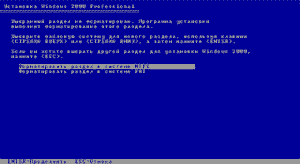
Рис. 4. Запрос о типе файловой системы.
Это запрос о типе файловой системы (NTFS, FAT32), в которой надо отформатировать выбранный раздел. О том, какой тип файловой системы выбрать читайте вторую главу. После подтверждения при помощи клавиши Enter установщик отформатирует раздел в выбранном типе файловой системы и продолжит установку Windows.
Создание основного и дополнительного разделов (потом это будут диски C и D)
На экране, показанном на рисунке 3, измените предложенный объем раздела и нажмите Enter. Будет создан раздел и предоставлена возможность создать в оставшейся, неразмеченной области еще один. Пример этогго экрана показан на рисунке 5.
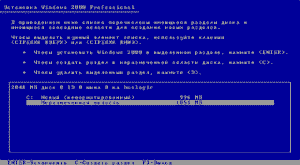
Рис. 5. Предложение создать еще один диск.
Поставьте курсор на неразмеченную область и нажмите С. Снова будет показан экран 3 с предложением ввести размер нового диска. Оставьте предложенный объем без изменений или уменьшите его, чтобы оставить место для создания еще одного диска.
После того, как все диски созданы, выделите диск С (если планируете установить Windows на другой диск, то выделите, соответственно, его) и нажмите Enter для начала установки Windows на этом диске. Установщик предложит выбрать тип файловой системы на экране, показанном на рисунке 4. Выберите необходимый тип и нажмите Enter. Диск будет отформатирован, а установка Windows продолжится.
[ Далее: Разбивка винчестера из Windows 2000 ]
Copyright © 2003 Владислав aka SavageNoName
При любом использовании материалов ссылка на WindowsFAQ.narod.ru обязательна